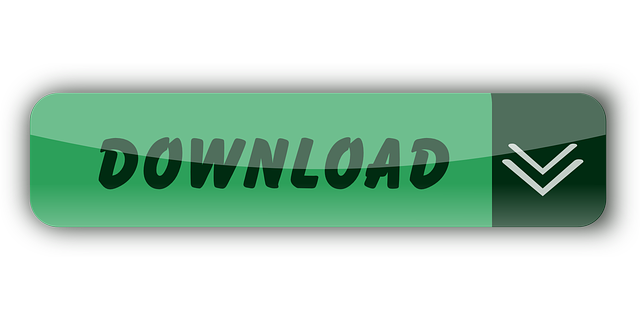- Delete Section Break Microsoft Word File
- Delete Section Break Microsoft Word
- Delete Section Break Microsoft Word Doc
- Delete Section Break Microsoft Word Template
Microsoft Word stores the formatting specific to a section in the section break located at the end of it. If you delete the section break, the content of the section adopts the formatting of the next section immediately. You can remove a section break in Word by showing the page break icons, and then deleting them. In Microsoft Word, you can insert section breaks to divide your document into sections and apply. You can remove a section break in Word by showing the page break icons, and then deleting them. Visit Insider's Tech Reference library for more stories. 10 Things in Tech: Get the latest tech.
In our Windows 10 tutorial today, you will learn how to remove all section breaks in MS Word. If you are not familiar with this feature, here's a summary of everything you need to know about section breaks.
What Are Section Breaks?
Microsoft Word offers users a myriad of tools that allows them to format text in a document. One useful feature is section breaks. A section break allows you to split up your document into different parts and set specific page layout and formatting options for individual parts of a document. In essence, the feature lets you format one or more parts of a document, without affecting the entire document.
This feature comes in handy when you are generating a document with hundreds of pages, and you want to utilize different formatting options like portrait and landscape orientations. Another example is when you are writing a report, book, or paper with multiple chapters. One way to prevent the chapters from appearing at the bottom of a page is by using a section break.
There are different types of section breaks, namely:
- Next page – When applied, this type of section break forces the text to the right of your cursor to a new section on the following page. Additionally, all the formatting associated with the text is transferred to the new section.
- Continuous – This type of section break creates a new section but keeps the text on the same page. That is to say, you can have two different sections on the same page with different formatting (like in our example below, where we have a single-column paragraph and a two-column paragraph on the same page).
- Even page – This type of section break moves the text to the right of the cursor to the top of the next even-numbered page. So, if you are on page 10, and you insert an Even Page Section Break, the new section will begin on page 12, leaving page 11 blank.
- Odd page – This is the opposite of an Even Page Section Break, where the text to the right of your cursor is moved to the next odd-numbered page.
Why Are Section Breaks Useful?
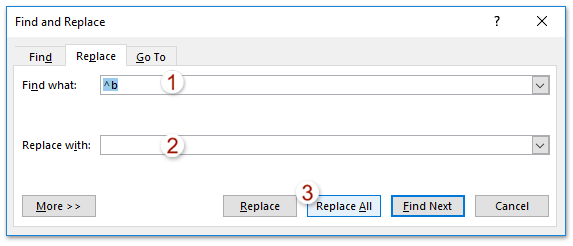
Typically, Word treats your document as a single section until you insert a section break. Download hacking into yahoo accounts free. For instance, if you have a document that you want to apply different formatting options like headers and footers, columns, or line numbering, you have to introduce section breaks, which then makes your work easier.
Section breaks, unlike page breaks, not only partitions the body text of the document, but also the page margins, page numbers, headers, and footers. Keep in mind that there is no limit on the number of section breaks you can insert in a document. Additionally, each section break controls the layout and formatting options of the preceding section. The bryar patch melisa: software free download.
Let's say you split your document into two parts. In the first part, you have the normal paragraph as a single column, and in the second part, you format it as two columns. If you delete the section break, the text before the break adopts the formatting options of the section after the break. In other words, the first part of your document will be formatted as two columns.
Similarly, MS Word Section breaks let you use lower case numbers for page numbers on the introduction of your book, and Arabic numerals on the rest of the pages. Section and page breaks are also useful when controlling the pagination of your document.
How to View Existing Section Breaks in MS Word
In MS Word, section breaks and page breaks are invisible by default, and you can only see the changes in formatting and pagination for each section. The reason being that the breaks are not supposed to appear on your document when you print them.
However, when you are editing your .doc file, you may want to see the section and page breaks. To do so, select the Home button, and click on the 'Show/Hide ¶,' option (the pilcrow, ¶, sign).
Sometimes, you may want to know how to remove all section breaks in Word. If that's the case, below are some useful tips.
How to Remove All Section Breaks in MS Word at Once

Typically, Word treats your document as a single section until you insert a section break. Download hacking into yahoo accounts free. For instance, if you have a document that you want to apply different formatting options like headers and footers, columns, or line numbering, you have to introduce section breaks, which then makes your work easier.
Section breaks, unlike page breaks, not only partitions the body text of the document, but also the page margins, page numbers, headers, and footers. Keep in mind that there is no limit on the number of section breaks you can insert in a document. Additionally, each section break controls the layout and formatting options of the preceding section. The bryar patch melisa: software free download.
Let's say you split your document into two parts. In the first part, you have the normal paragraph as a single column, and in the second part, you format it as two columns. If you delete the section break, the text before the break adopts the formatting options of the section after the break. In other words, the first part of your document will be formatted as two columns.
Similarly, MS Word Section breaks let you use lower case numbers for page numbers on the introduction of your book, and Arabic numerals on the rest of the pages. Section and page breaks are also useful when controlling the pagination of your document.
How to View Existing Section Breaks in MS Word
In MS Word, section breaks and page breaks are invisible by default, and you can only see the changes in formatting and pagination for each section. The reason being that the breaks are not supposed to appear on your document when you print them.
However, when you are editing your .doc file, you may want to see the section and page breaks. To do so, select the Home button, and click on the 'Show/Hide ¶,' option (the pilcrow, ¶, sign).
Sometimes, you may want to know how to remove all section breaks in Word. If that's the case, below are some useful tips.
How to Remove All Section Breaks in MS Word at Once
- Before you start, make sure the section breaks are visible by clicking the Home > Show/Hide ¶ option as explained above. To manually remove a section break, scroll until you find it.
- Once you do, select the section break by dragging your cursor from the left edge all the way to the right edge and press the Delete key. Alternatively, place your cursor just before the section break and press Delete.
The above steps can be applied if you have just a few section breaks in your .doc file. However, if you are dealing with multiple pages, an easier way to quickly delete the entire section break in Word is by using the 'Find and Replace' tool.
Here are the steps to follow:
- Repeat step 1 above, and open the Find and Replace box. It's located in the far-right corner of your Word document. Alternatively, use the Ctrl + H shortcut keys.
- Once it opens, click the More button in the left corner of the window.
- This operation will reveal advanced settings. Click on the Special button and select Section Break from the drop-down list that appears.
- You should see '^b' in the 'Find what:' text box. Alternatively, you can enter '^b' directly in the 'Find what:' text box after Step 2.
- Finally, click the Replace All button. You don't have to input anything in the Replace With text box.
- When you see a confirmation window, click OK.
That's it! This operation will delete all section breaks in a .doc file.
Is MS Word Loading Slowly or Freezing Frequently?
Have you noticed MS Word and other apps on your computer running slow of late? It could be caused by junk files. Normally, your PC collects a lot of junk files whenever you install or uninstall an application, surf the internet using your favorite browsers, use applications like Microsoft Word, and even when Windows installs updates.
With time, these junk files accumulate, taking up valuable disk space and preventing some Windows functions from running optimally. If left unchecked, your system may become unstable, and you may start experiencing a myriad of computer issues like constant lag, system glitches, and, in worst-case scenarios, Blue Screen of Death (BSOD) errors.
Delete Section Break Microsoft Word File
Resolve PC Issues with Auslogics BoostSpeed
Besides cleaning and optimizing your PC, BoostSpeed protects privacy, diagnoses hardware issues, offers tips for boosting speed and provides 20+ tools to cover most PC maintenance and service needs. Eer earthird grade james tes.
Delete Section Break Microsoft Word
However, you don't have to panic. We recommend installing the ultimate PC optimization tool, Auslogics BoostSpeed. This program is dedicated to cleaning out all kinds of PC junk, tweaking system settings, and resolving stability and performance issues on your computer. As a result, it leaves your PC running as if it were new.
Delete Section Break Microsoft Word Doc
Among other functions, Auslogics BoostSpeed cleans the registry, gets rid of duplicate files, defrags your disks, optimizes your internet settings for faster browsing and download speeds, and removes unnecessary applications, leaving you with a compact and efficient system.
Delete Section Break Microsoft Word Template
We recommend running system maintenance at least once every week. However, since you have so much to do, we know you can easily forget. That's why there is the Scheduler function to let you set automatic scans to run at regular intervals.